| 일 | 월 | 화 | 수 | 목 | 금 | 토 |
|---|---|---|---|---|---|---|
| 1 | 2 | 3 | ||||
| 4 | 5 | 6 | 7 | 8 | 9 | 10 |
| 11 | 12 | 13 | 14 | 15 | 16 | 17 |
| 18 | 19 | 20 | 21 | 22 | 23 | 24 |
| 25 | 26 | 27 | 28 | 29 | 30 | 31 |
- 파이썬 인터프리터 락
- 병행성 제어
- 전역 인터프리터 락
- n-step
- MAML
- 통합 개발
- Few-shot learning
- Control variate
- 오프폴리시
- Off-policy
- 지속적 개발
- docker tensorboard
- Double learning
- Reinforcement Learning
- Actor-Critic
- 온폴리시
- Meta Learning
- 인터프리터 락
- Tree backup
- Concurrency Control
- 강화학습
- Maximum entropy
- Soft Actor-Critic
- Maximazation bias
- Interpreter Lock
- Importance sampling
- Python Interpreter Lock
- 중요도 샘플링
- Global Interpreter Lock
- 도커 텐서보드 연결
- Today
- Total
HakuCode na matata
도커에서 텐서보드 연결 및 확인하기 본문
개념 및 배경
도커의 기본 시스템 구조(원리)를 기존에 가상화에 주로 사용되던 가상머신(VM)과 비교하여 도식화 한 것이다.
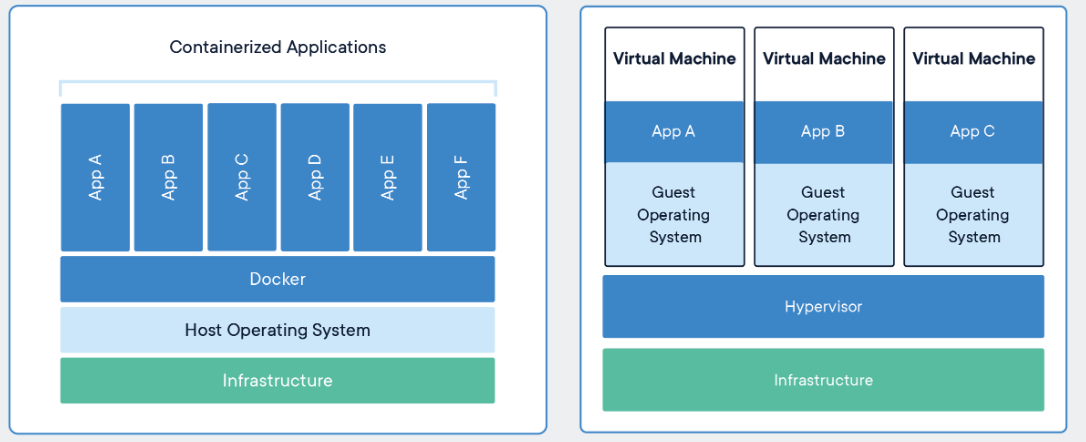
도커는 개별 파티션 구분에 기반한 별도 OS설치 없이 이미지 인스턴스화에 기반하여 보다 경량화된 모델로 다양한 환경을 구축할 수 있다는 것이 장점이다.
나의 환경은 Windows 10 - Ubuntu 20.04 - App으로 구성되어있고 Ubuntu상에서 Tensorboard를 실행하여 이를 Windows 10의 웹 브라우저에서 확인하고자 하였다.
도커 컨테이너 실행(포트포워딩)
위와 같은 구조에 따라 도커 이미지의 인스턴스인 도커 컨테이너를 직접적으로 Local OS인 Windows 10과 연결해주기 위해서는 포트포워딩이 필요하다. 따라서, 이를 해결하기위해 아래와 같은 명령으로 컨테이너를 실행하였다.

docker run >> 도커 실행명령
-it
>> -i = interactive : 표준 입출력(컨테이너 Standard I/O - Windows Standard I/O (키보드-모니터)) 연결 옵션
>> -t = text_based terminal emulation : 텍스트 기반 터미널 에뮬레이션 옵션
-p >> port_forwarding : 포트포워딩(포트연결설정) 0.0.0.0(ip):6006(host):6006(container)
(ip설정 필수, 미 기재시 정상작동 안할 수 있음)
--name >> naming : 컨테이너 이름설정(미 기재시 랜덤설정) 1) container_name 2) image_name
--name container_name image_name
텐서보드 실행(--bind_all 옵션 설정)
컨테이너를 실행했다면 텐서보드를 설치한 이후, log 파일이 있는 디렉토리에서 다음과 같이 실행해주면 된다.

--bind_all 옵션을 통해서 외부접속을 허가해주면 텐서보드를 Windows 10(Local OS)에서 확인할 수 있다. 확인하는 방법은 Windows 10 웹 브라우저에서 localhost(또는 127.0.0.1):6006 으로 검색하면 확인할 수 있다.
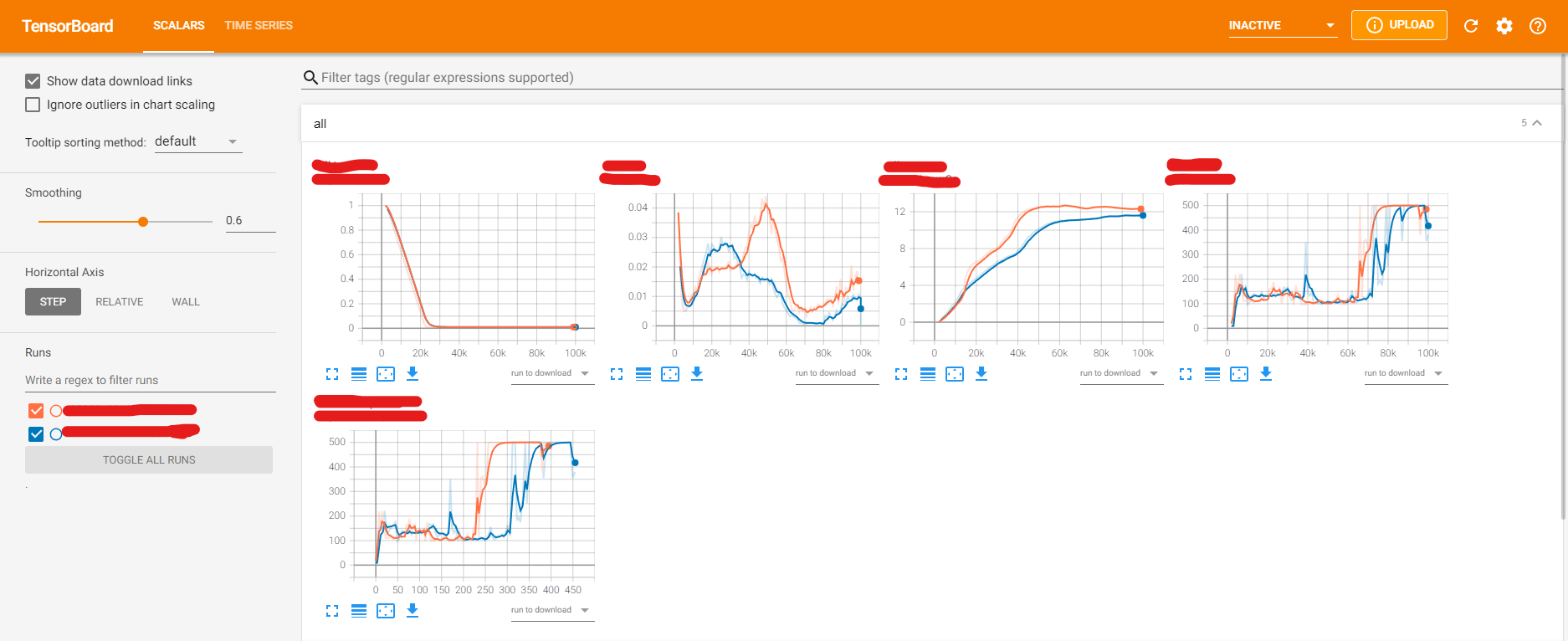
참고
이미지 출처
https://www.google.com/url?sa=i&url=https%3A%2F%2Fmedium.com%2F%40jyson88%2Fcontainer%25EC%2597%2590-%25EB%258C%2580%25ED%2595%25B4%25EC%2584%259C-ef0673798f23&psig=AOvVaw1YUDrHaVp_80xNC-vnDvzp&ust=1643267179487000&source=images&cd=vfe&ved=0CAsQjRxqFwoTCJCMubftzvUCFQAAAAAdAAAAABAD
